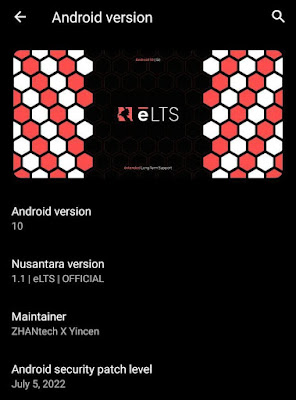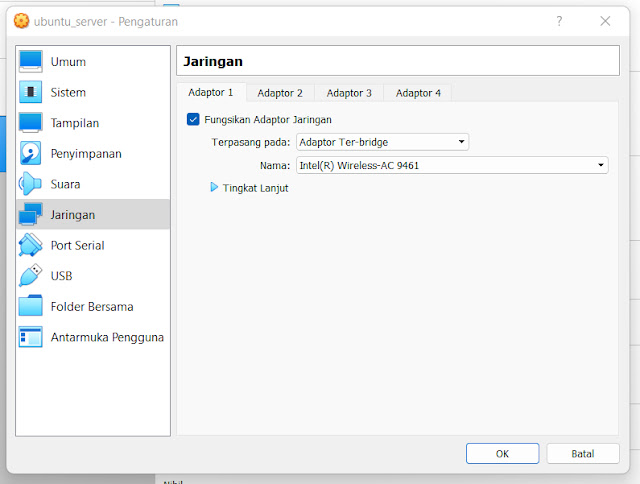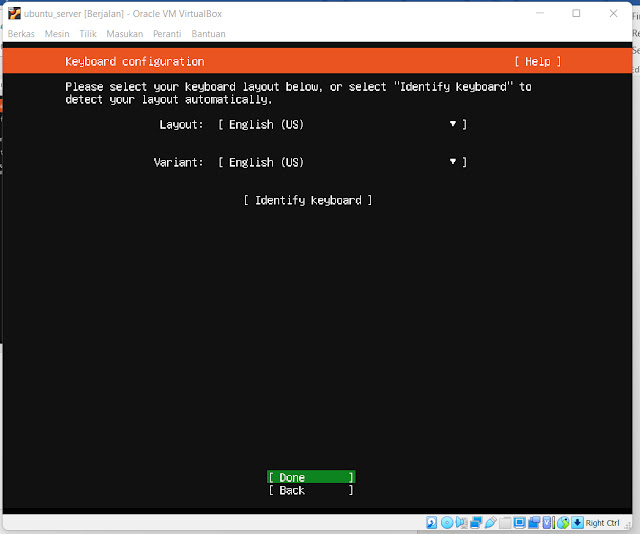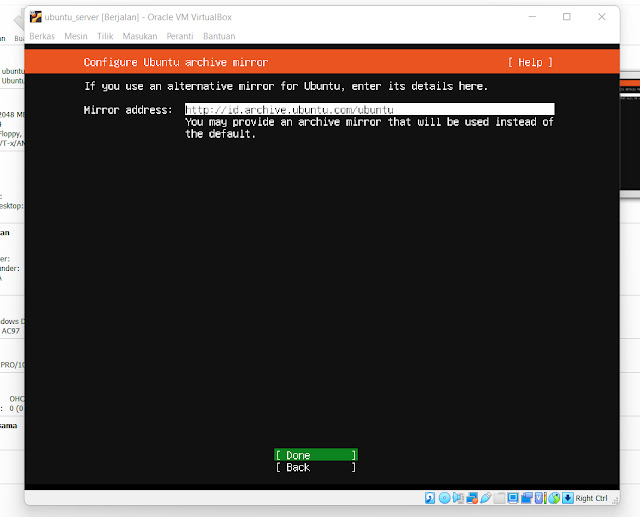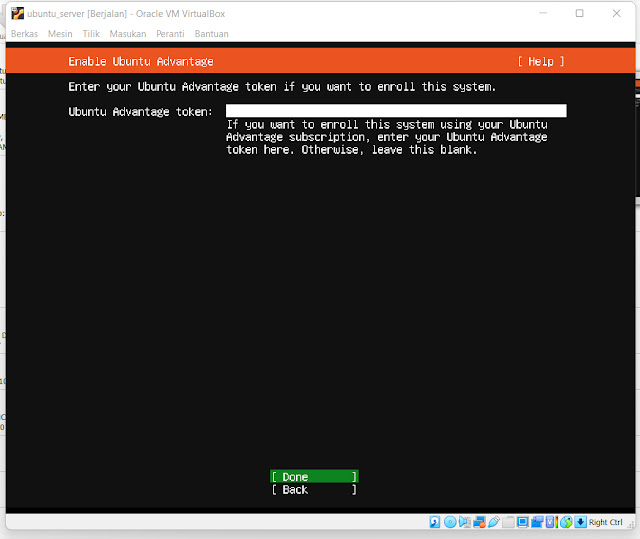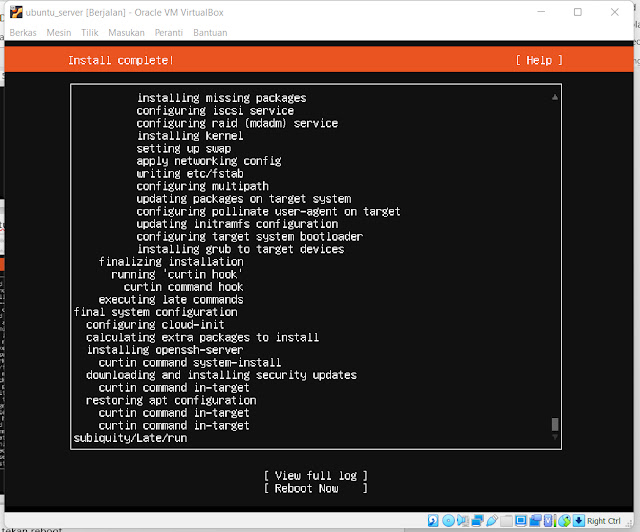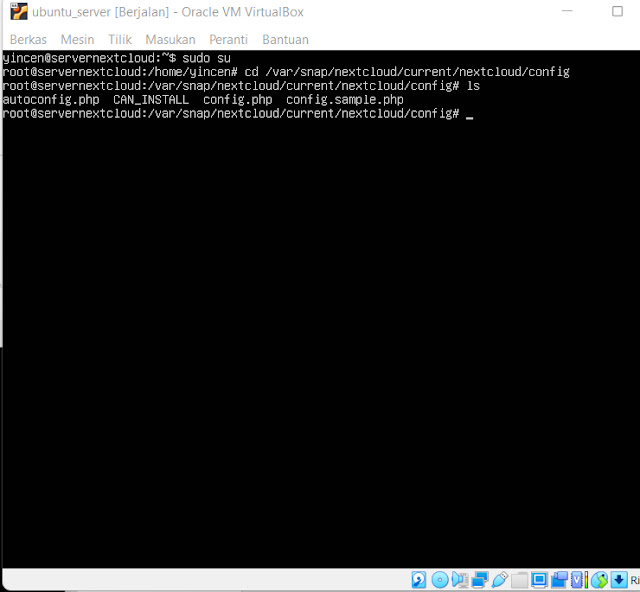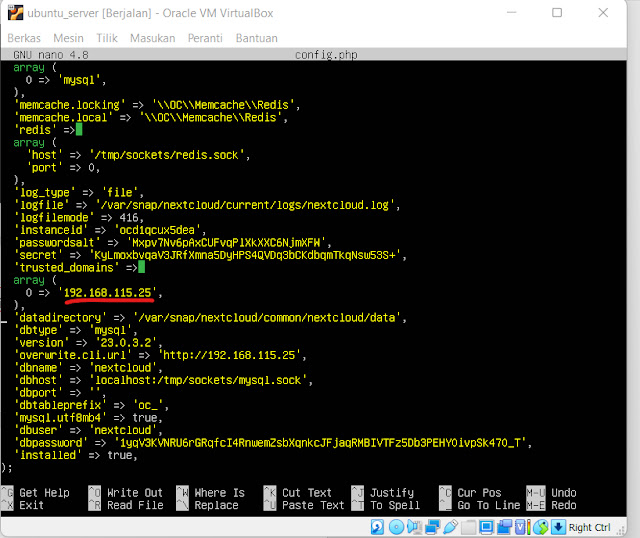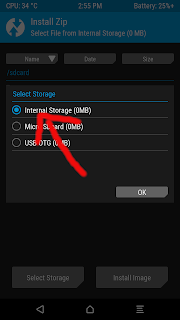Cara Pasang Nextcloud Di Ubuntu Server PadaVirtualbox
Pada artikel ini akan membahas tentang bagaimana tutorial atau cara
instalasi nextcloud di Ubuntu server pada virtualbox, pertama apa
itu nextlcoud?
Nextcloud adalah perangkat lunak private cloud storage seperti google drive
dan dropbox. nextcloud juga menyediakan fitur fitur seperti file sharing ,
penyimpanan dan masih banyak lagi. Dimana nextcloud kita host sendiri pada
komputer di rumah sehingga data kita dapat lebih aman
Bahan yang dibutuhkan:
- Ubuntu Live Server
-
Oracle VirtualBox (sudah terpasang)
- Koneksi Internet
-
Laptop / Pc (digunakan sebagai host & Client)
-
Smartphone (digunakan sebagai client)
·
Langkah - Langkah menyiapkan virtual machine untuk ubuntu server:
-
Jalankan oracle virtualbox
-
Buat Virtual machine baru
-
Konfigurasi Mesin virtual sesuai gambar berikut

|
|
konfigurasi memori (sesuaikan dengan kemampuan laptop / pc sobat)
|

|
|
konfigurasi core processor semakin banyak core semakin baik (sesuaikan
dengan kemampuan laptop sobat)
|
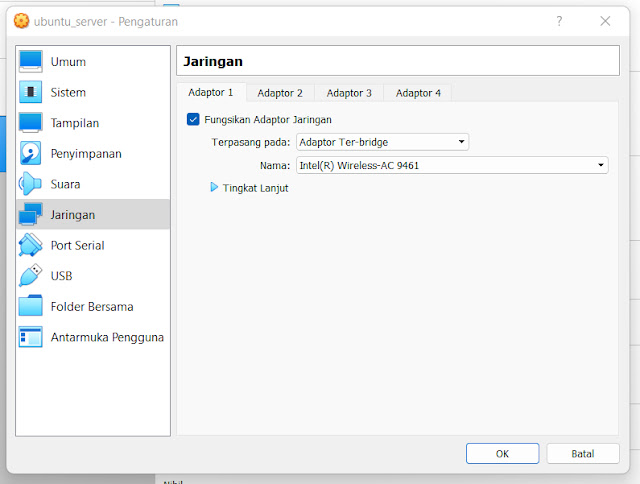
|
|
konfigurasi network adapter
|

|
|
menambahkan file iso ubuntu server
|

|
|
Mencentang live cd
|
Step By Step Proses Instalasi Ubuntu server & Nextcloud
(Pastikan anda telah terhubung dengan jaringan internet)
1. Jalankan virtual machine Ubuntu server pada virtual box tunggu hingga proses booting selesai dan muncul menu pemilihan Bahasa
, biarkan default english tekan enter
2 .
Muncul tampilan update installer karena kita kali ini akan menggunakan
Ubuntu server 20.4 maka tekan continue wihout updating
3. Muncul tampilan konfigurasi keyboard yang digunakan , pada menu
ini pilih English lalu tekan done
4. Selanjutnya Muncul pengaturan jaringan , biarkan saja menggunakan
konfigurasi default dhcp lalu tekan done
5. Selanjutnya Muncul tampilan proxy configuration, biarkan default (koosng)
lalu tekan done
6. Selanjutnya Muncul tampilan konfigurasi Ubuntu archive mirror , biarkan
default lalu tekan done
7. Selanjutnya Pada menu konfigurasi pemilihan disk storage ,admin membiarkan
default lalu tekan done
8. Selanjutnya Muncul tampilan konfigurasi partisi penyimpanan jika
sudah benar maka tekan done
9. Selanjutnya Muncul menu konfirmasi storage , jika dirasa sudah benar
maka tekan continue
10.Selanjutnya muncul halaman profile setup masukkan nama , nama server ,
username dan password lalu tekan done
11. Selanjtunya muncul halaman Ubuntu advantage token, jika tidak memiliki token,
maka biarkan default dikosongkan saja lalu klik done
12. Selanjutnya Muncul tampilan ssh setup jika ingin mengakses server
melalui ssh centang ssh jika tidak biarkan default setelah itu tekan done
13. Setelah itu Muncul menu featured server snap , karena kita
ingin membuat private cloud storage menggunakan nextcloud maka kita
mencentang nexctloud pada menu tersebut lalu tekan done
14. Lalu Proses install berjalan tunggu hingga selesai
15. Setelah Proses instalasi selesai tekan reboot
16. Lepaskan file iso yang terpasang pada virtual machine kemudian tekan enter
17. Kemudian mesin virtual akan mengreboot sendiri , tunggu hingga
sistem selesai booting dan tampil halaman login
18. Kemudian login dengan username dan password yang telah dibuat saat proses
instalasi
19. Setelah login berhasil akan muncul tampilan berikut
20. Selanjutnya kita akan mengecek ip server dengan menggunakan perintah
ifconfig sebelumnya kita install dulu tunggu proses install sampai selesai
21. Setelah selesai install, masukkan perintah ifconfig untuk mendapatkan ip
server
22. Kemudian lakukan ping ke server untuk memastikan sever telah terhubung
dengan jaringan ping dilakukan dari windows (host) ke mesin
virtual , pastikan hasil ping berhasil
23. Masuk sebagai mode root agar kita dapat mengakses file config.php masukkan
perintah sudo su
24. Lakukan konfigurasi file config.php dengan memasukan perintah
cd /var/snap/nextcloud/current/nextcloud/config/
25. Lalu kita akan melakukan konfigurasi config.php dengna menggunakan
perintah nano config.php , lalu pastikan pada trusted_domain ip nya sama
dengan ip server
26. Buka web browser disini menggunakan chrome ke ip server yang telah di coba
di ping akan muncul halaman konfigurasi nextcloud membuat akun admin , lalu
tekan install
27. Lalu akan muncul tampilan rekomendasi aplikasi nextcloud yang
diinstall , disini admin mengikuti rekomendasi , sehingga tekan tombol
install aplikasi rekomendasi
28. Setelah proses instalasi selesai anda akan di bawa ke halaman utama
Nextcloud yang berjalan pada virtual box ini juga dapat diakses melalui
smartphone yang terhubung dengan jaringan yang sama , cara mengaksesnya
tinggal memasukkan alamat ip server di browser smartphone
Selamat, anda telah berhasil memasang nextcloud